微软在Win11系统虽然做了很多改进,但是有些新的功能我们用着不仅不习惯,还觉得不方便。比如新的右键菜单,无休止的更新等等。
Win11最大的变化之一莫过于右键菜单发生了变化,最大的问题是什么,是右键菜单很多时候需要点两次,实在是反人类,太麻烦了。
简直是反人类!

必须使用“显示更多选项”的右键菜单。
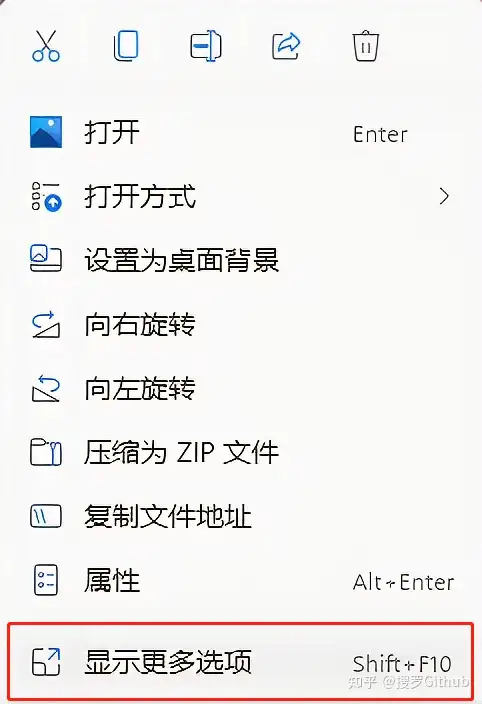
这个时候使用Shift + F10又很麻烦,远不如原来的快捷键来的舒服。
那么如何让Windows 11 右键默认显示更多呢?
从解决实际问题的角度上,这里推荐3种方法,前面两种方法不使用第三方工具,相对麻烦一点。
第三种方法适合小白,一键设置、一键重新恢复,非常简单实用,属于无脑操作!
第一种方法:命令行
以管理员方式运行CMD
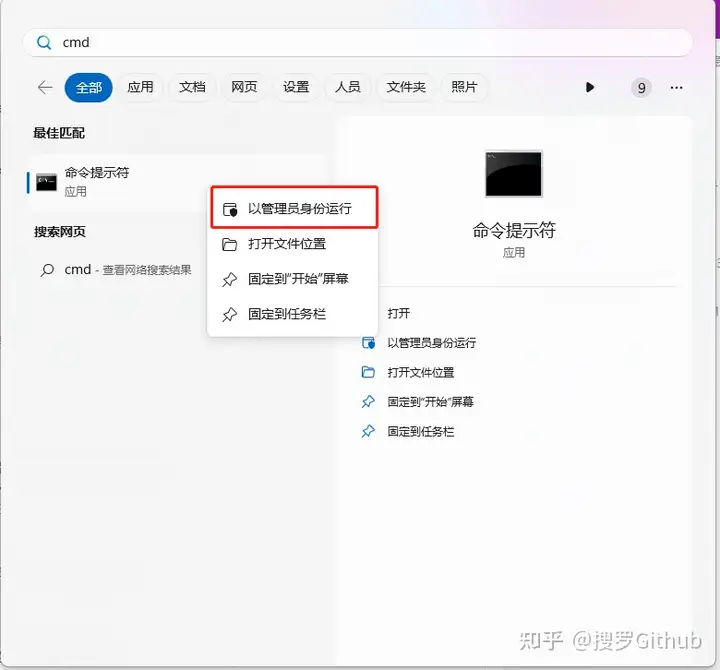
复制以下命令直接运行:
reg.exe add "HKCU\Software\Classes\CLSID\{86ca1aa0-34aa-4e8b-a509-50c905bae2a2}\InprocServer32" /f /ve
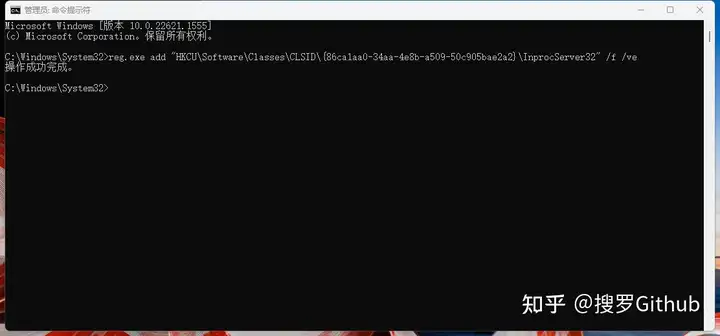
此时还没有生效,只需要重启电脑或者重启资源管理器即可,这里推荐重启资源管理器。
重启资源管理器,运行以下命令:
taskkill /f /im explorer.exe & start explorer.exe
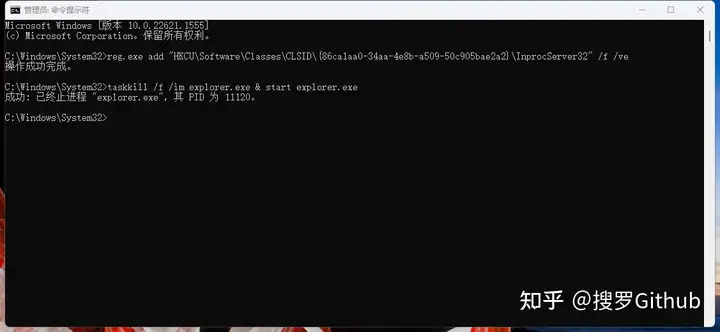
马上生效了:
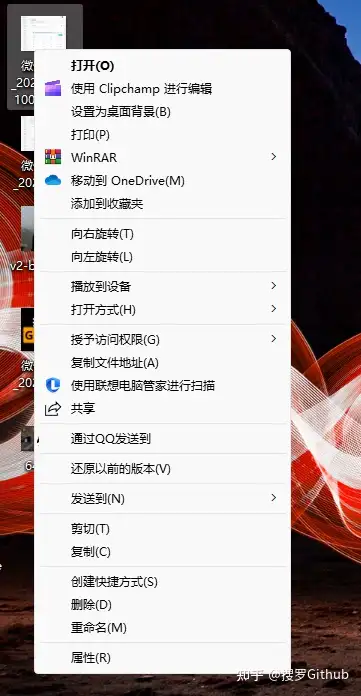
第二种方法:使用注册表修改
首先,通过修改注册表,我们就可以将Win11的右键菜单改为老样式。
下面是具体的方法:
运行“regedit”,开启注册表编辑器,定位到“HKEY_CURRENT_USER\SOFTWARE\CLASSES\CLSID”;
接着,右键点击“CLSID”键值,新建一个名为{86ca1aa0-34aa-4e8b-a509-50c905bae2a2}的项;
右键点击新创建的项,新建一个名为InprocServer32的项,按下回车键保存;
最后选择新创建的项,然后双击右侧窗格中的默认条目,什么内容都不需要输入,按下回车键。保存注册表后,重启explorer.exe,即可看到右键菜单恢复成旧样式了。
如果想要恢复成为Win11的设计,那么删掉InprocServer32的项就可以了。
第三种方法:使用第三方小工具【Win11 右键设置小工具】
点击【Win11恢复经典右键菜单】即可恢复成经典正常的右键菜单,如图所示:
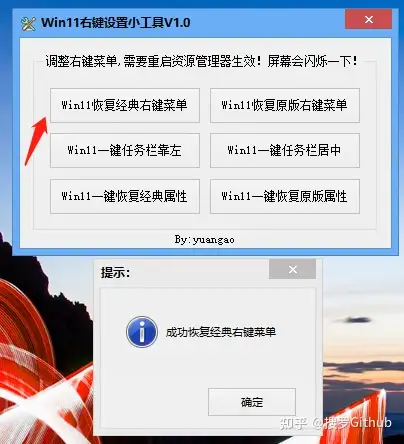
这才是正常人类使用的右键菜单:
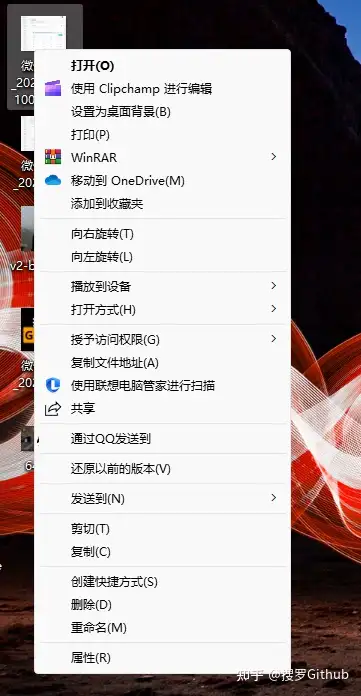
也可以恢复回去那种变态的右键:
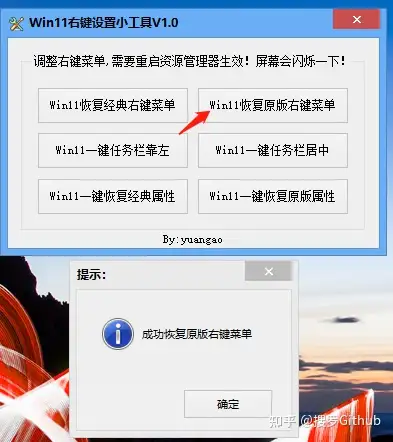
这种【显示更多选项】,真尼玛变态:
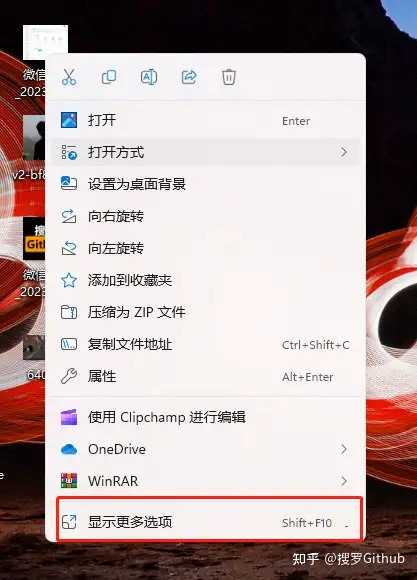
win的任务栏模仿mac居中,这个工具还能设置 【任务栏】靠左,如图:
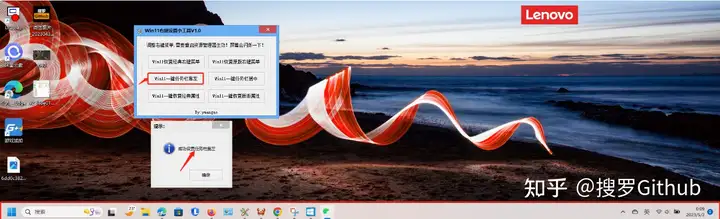
微软在Win11系统虽然做了很多改进,但是有些新的功能我们用着不仅不习惯,还觉得不方便。比如新的右键菜单,无休止的更新等等。
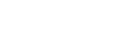
评论列表