早就看中了NAS的便利,但由于工作很忙也没空在家里玩这个,所以只是心动没有行动。春节假期闲来无事,想先用VMware做一个试试操作,结果上网查教程步步跟做,其中的蜿蜒曲折一言难尽,只觉得好麻烦,虽然最终安装成功欣喜万分,但也因此产生了一个想法,目前还没有一个简单点的方法,自己写个安装流程吧,不敢以教程自居,毕竟都是在他人成果的基础上整理出来的,这既是对我首次成功安装黑群辉的一个记录,也是希望能给有此想法的朋友一个帮助,少走点弯路。
需要准备内容
配置能满足运行VMware 14的电脑一台。
VMware 14自备,如果不会用VMware的就别问了,自己上网查有很多教程。
可上外网的内网环境。外网用于下载软件,内网用于测试共享访问。
下载必要的Synology相关软件,我放在百度网盘里了。密码:i0yv
网盘里我分为DSM6.17和6.2两个文件夹,对应群晖的两个版本,根据自己喜好选择。至于这些不同型号的不同版本之间的差异,请自行了解。
全程只需要下载两三个文件:
一是在【引导文件-VMWare虚拟机使用】中,下载想要安装的DSM版本引导文件,实体机文件夹里的是给需要的朋友准备,这个实体机安装DSM相关教程很多了,根据需要安装的型号选择;
提示:918+的6.2系统使用UEFI的U盘设为启动项,其他型号的各版本均为传统BIOS启动。
二是SynologyAssistant.exe 群晖助手,安装DSM时需要,非必须,可用此网址替代;
三是DSM系统包,DSM文件250-260MB左右,考虑有些朋友百度网盘下载慢,所以我放了一个记事本,里面是群晖官方下载地址,根据前面相同型号选择下载。
安装篇:
VMware14安装安装略过,直接开始新建虚拟机。
上图虚拟机设置确定后关闭后,开启运行虚拟机,等待默认的启动选项完成后,画面出现如下图:
安装百度网盘下载的SynologyAssistant.exe 群晖助手并运行,或者直接在浏览器连接http://find.synology.com 并刷新,等待找到NAS的提示,一般虚拟机开启运行30秒后刷新可见,如果查找不到请耐心等待两分钟后再尝试。
直到出现类似下图:
首次进入DSM里面是没有磁盘显示的,需要指定磁盘挂载:
出现提示:新添加硬盘上的所有数据将被删除。是否确定继续?选择“确定”
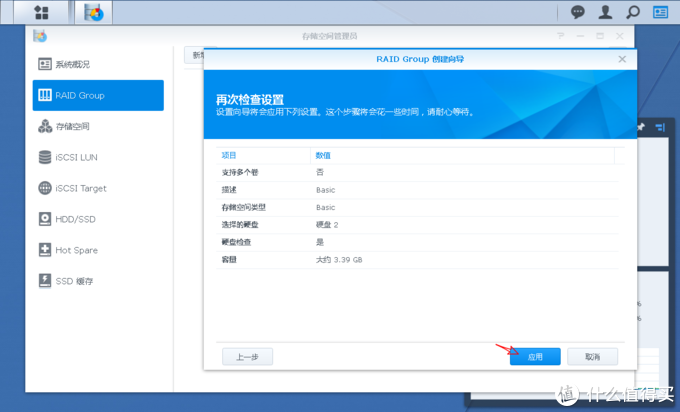 这个虚拟机磁盘不知怎么显示3.39,其他虚拟机磁盘正常,不过没关系,主要是用物理磁盘。
这个虚拟机磁盘不知怎么显示3.39,其他虚拟机磁盘正常,不过没关系,主要是用物理磁盘。
以上是虚拟磁盘的添加,磁盘添加好后,就可以根据自己的需要设置共享文件夹了,这个就不截图了,步骤是:
控制面板 -- 共享文件夹 -- 新增。
需要加载物理硬盘的,这时关闭虚拟机运行,然后到设置里将物理磁盘添加到虚拟机里,再运行群晖虚拟机并添加磁盘。
需要其它有趣实用功能的,除了套件中心里直接可以看到的工具,另外推荐安装Docker,里面有很多优秀的工具:套件中心 -- 搜索 Docker
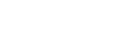
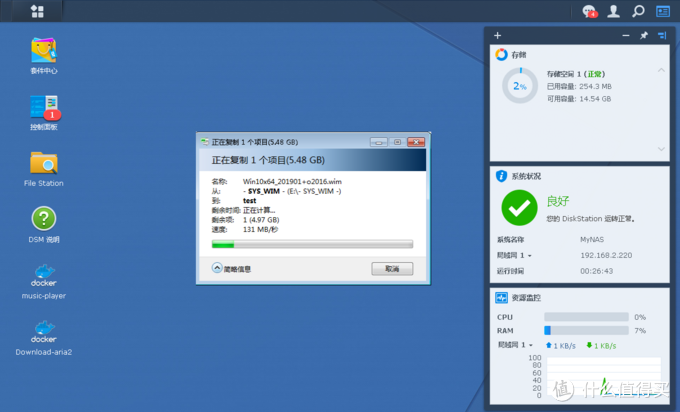
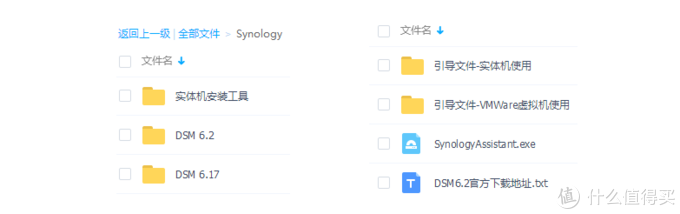
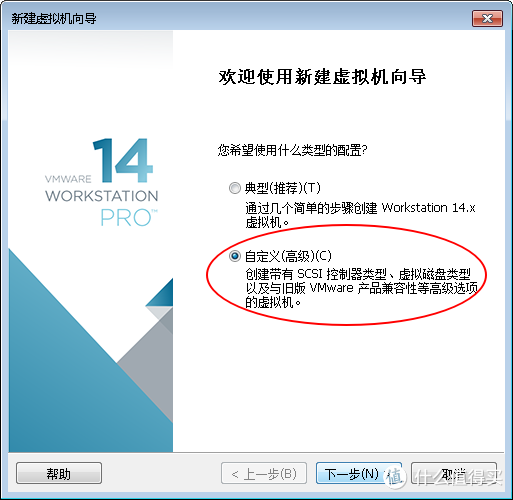
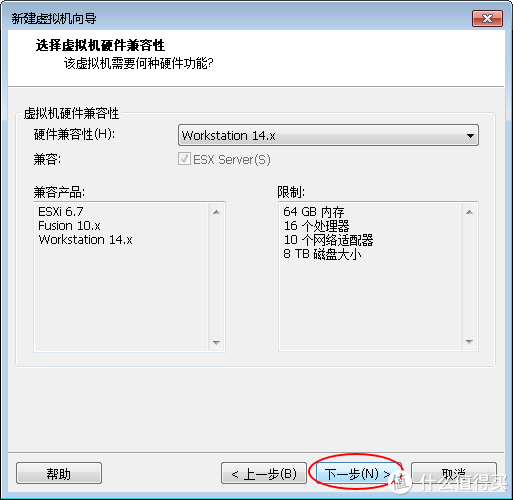
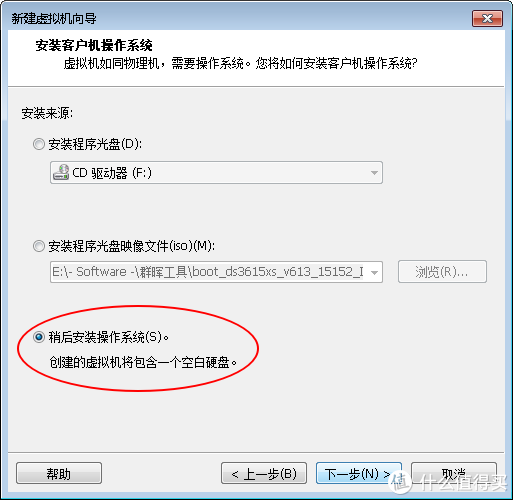
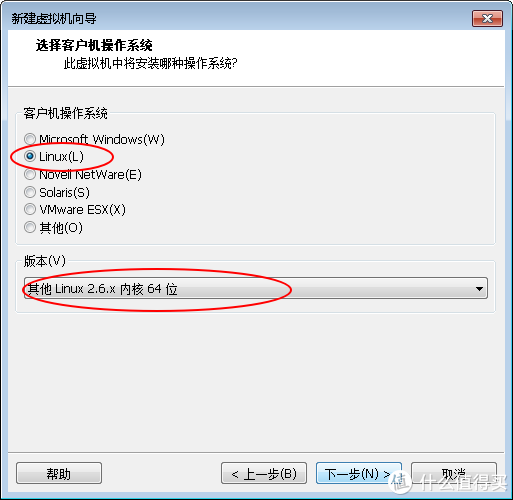
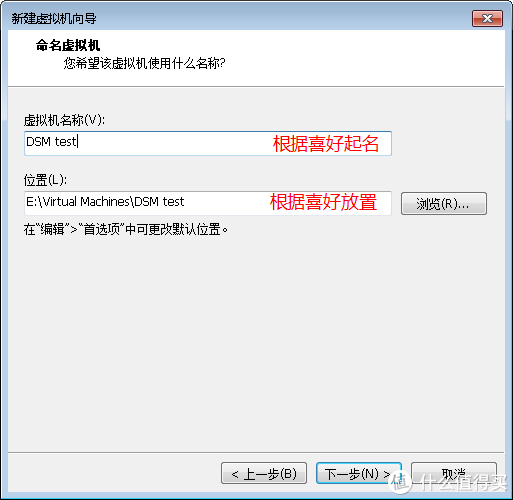
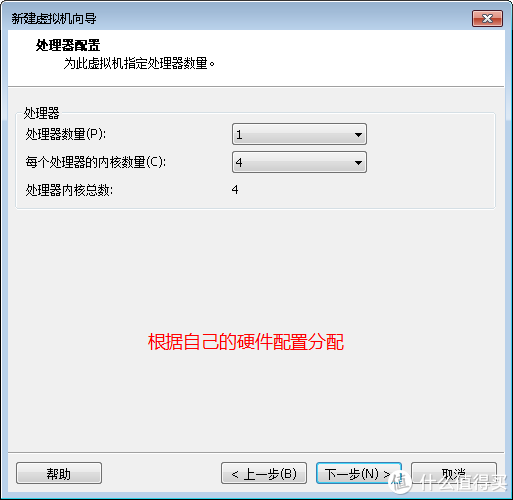
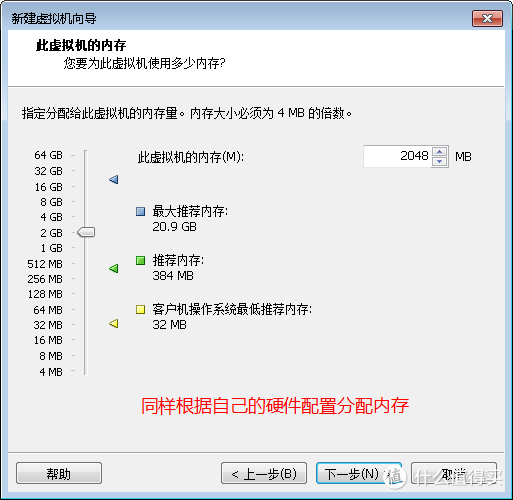
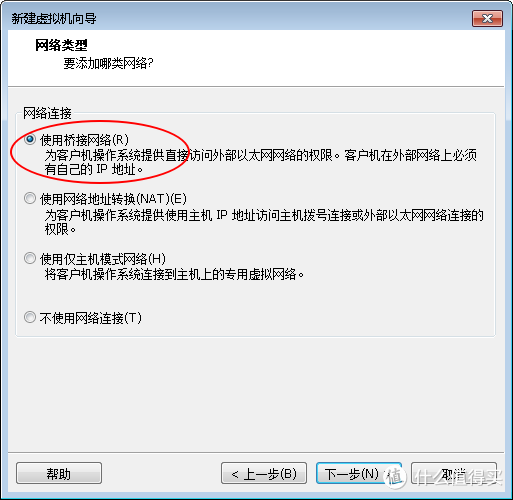
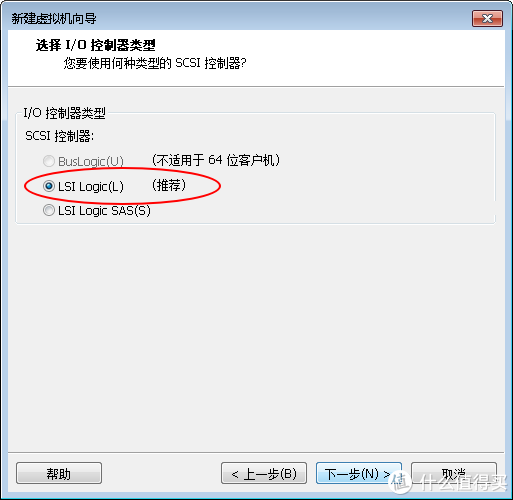
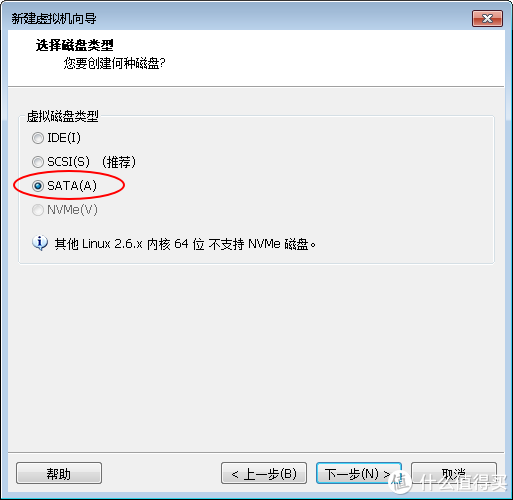
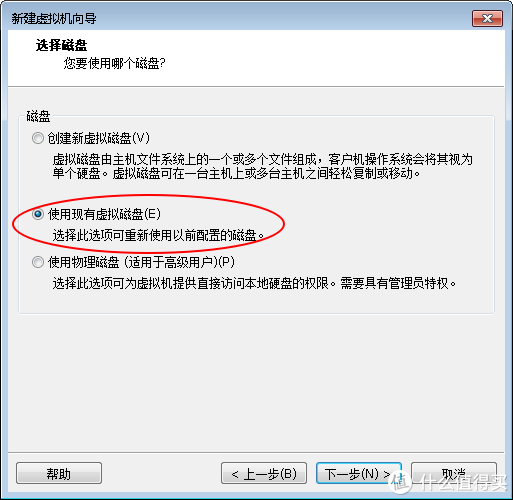
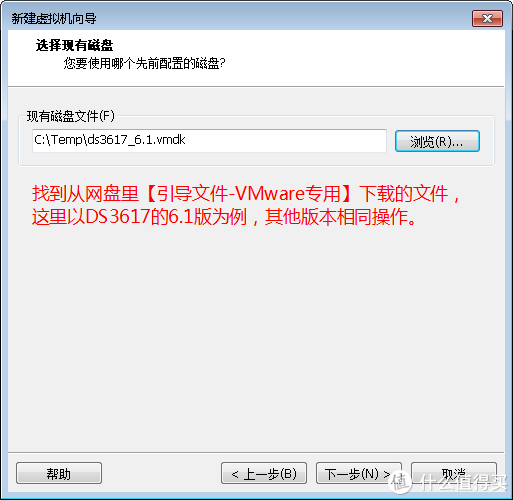
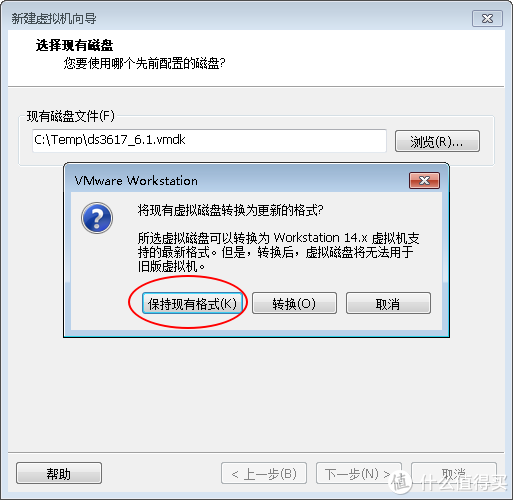
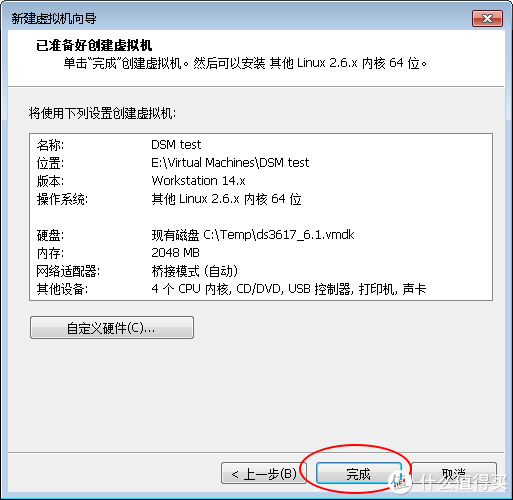
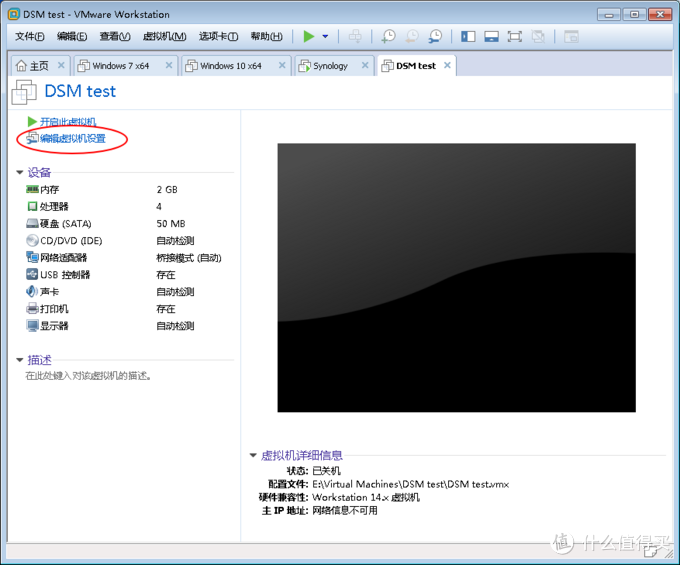
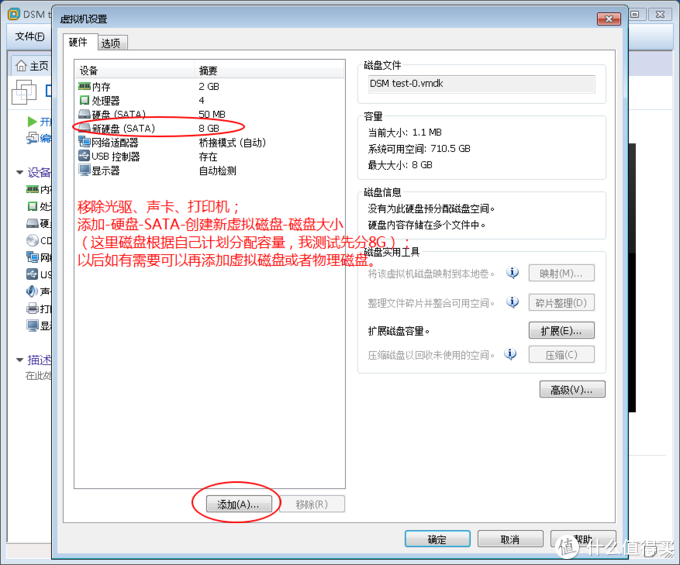
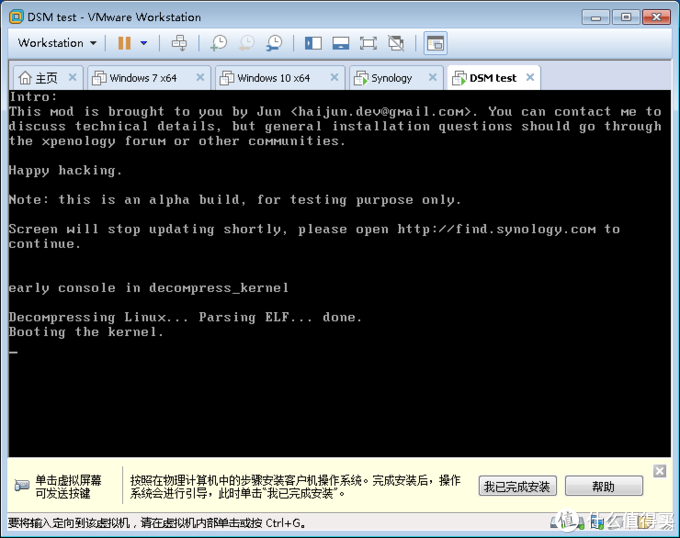
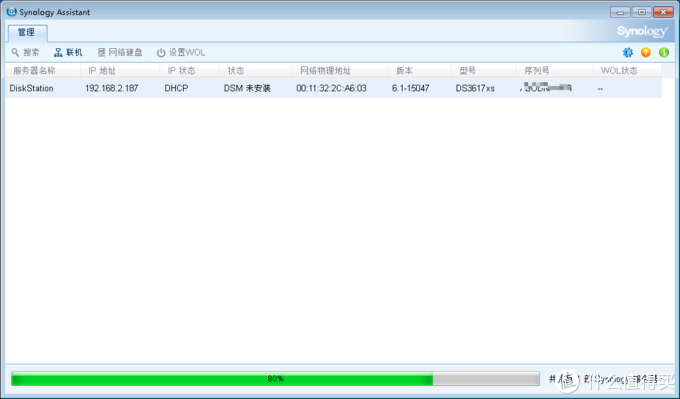
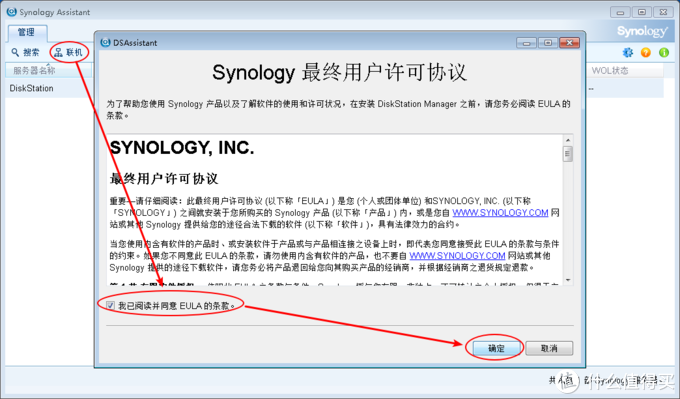
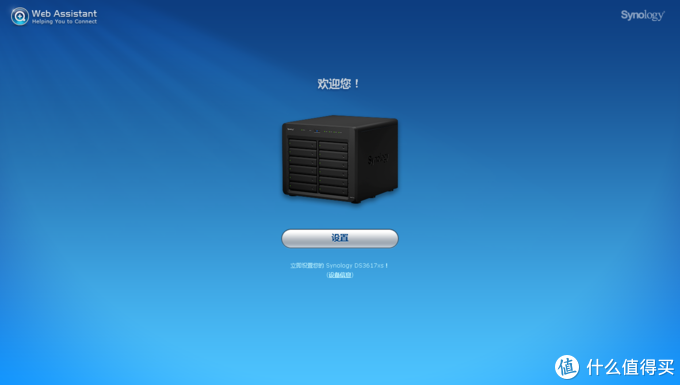
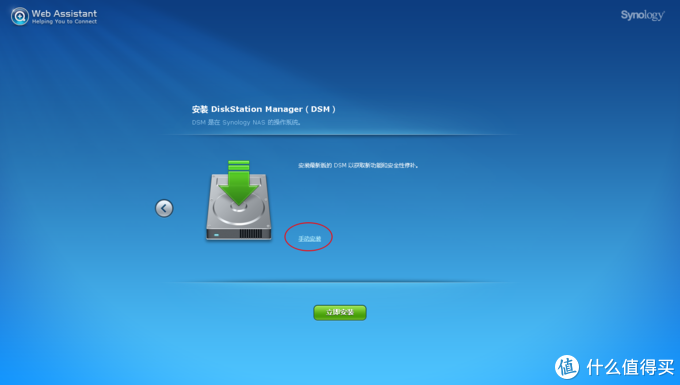
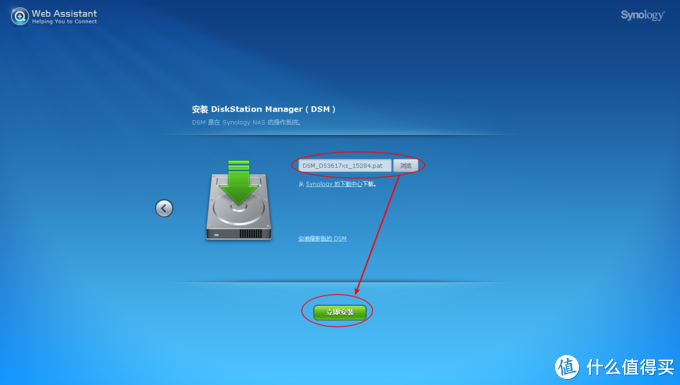
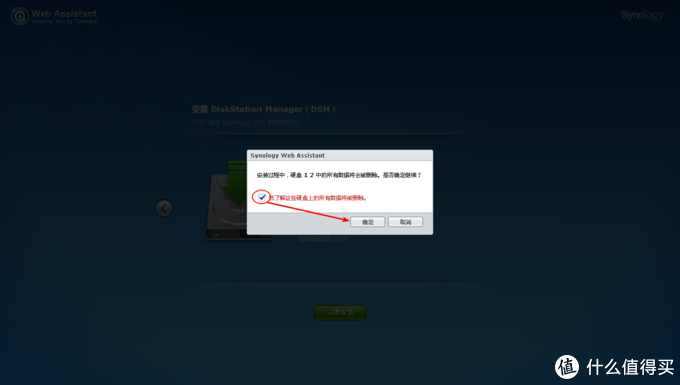
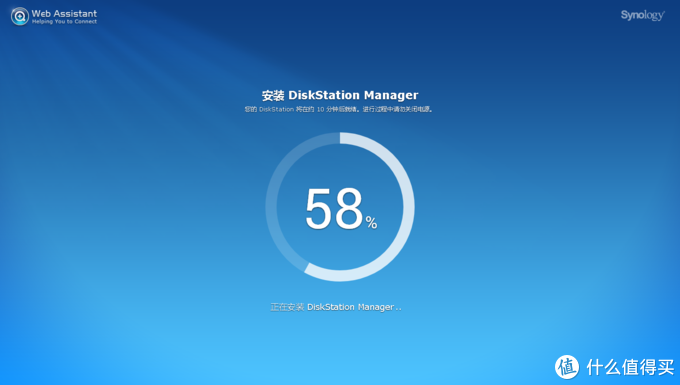
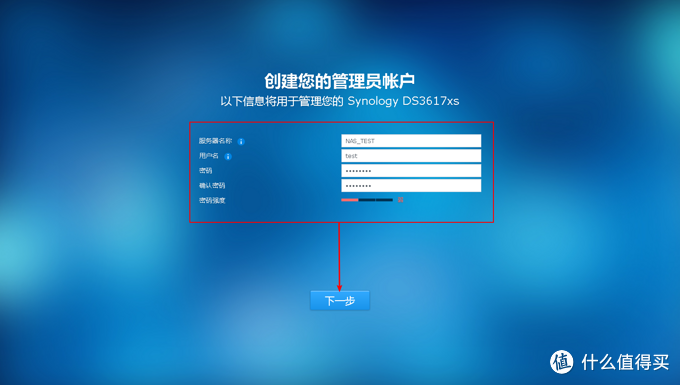
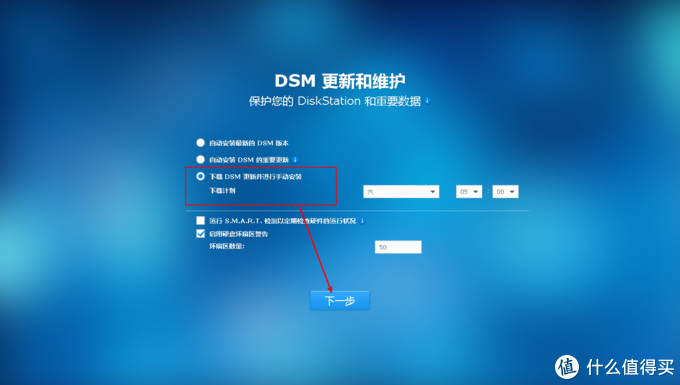
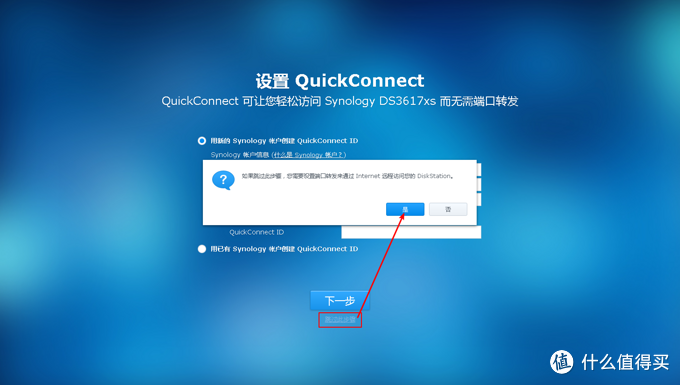
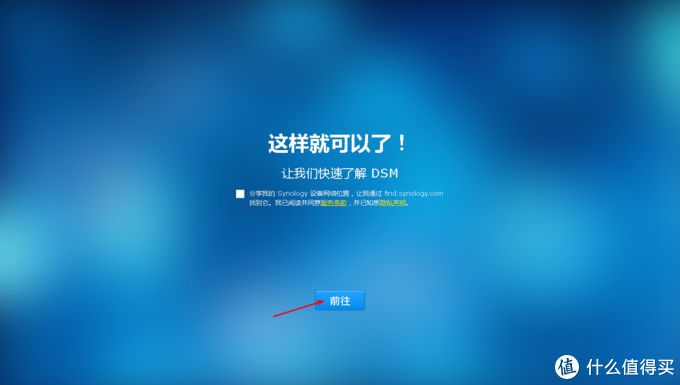
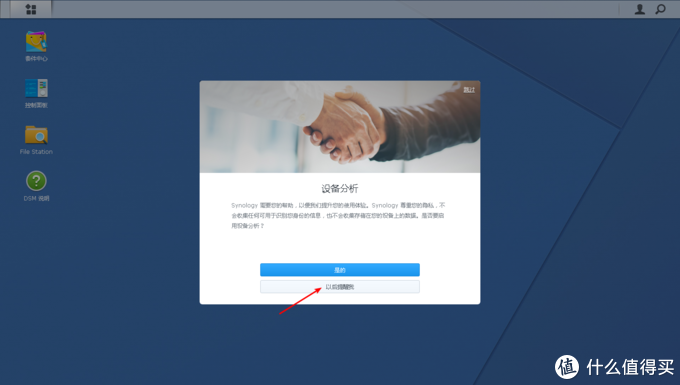
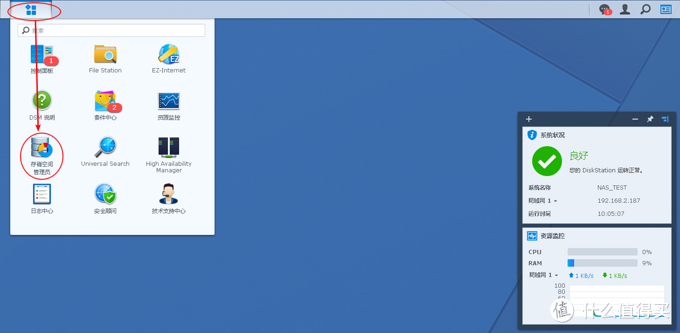
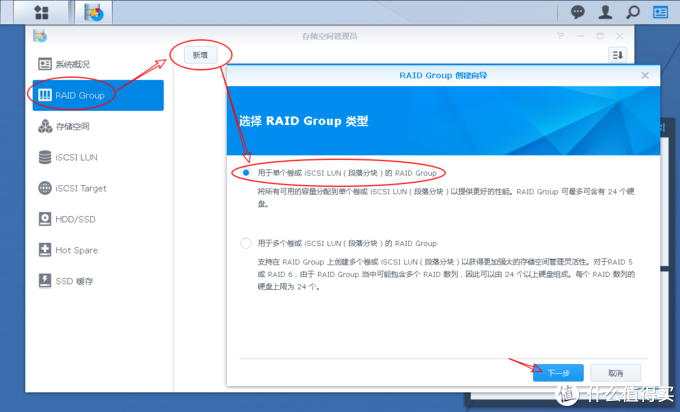
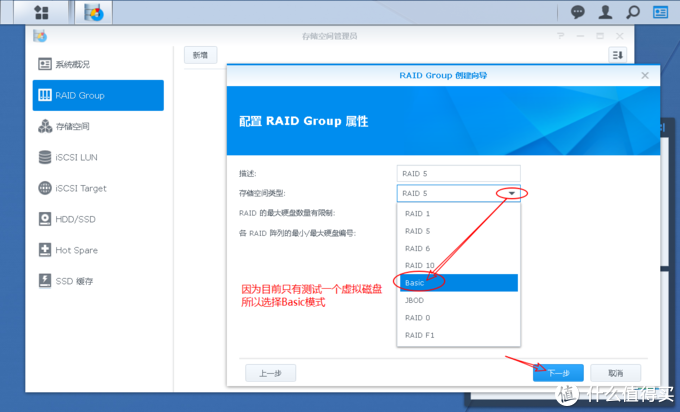
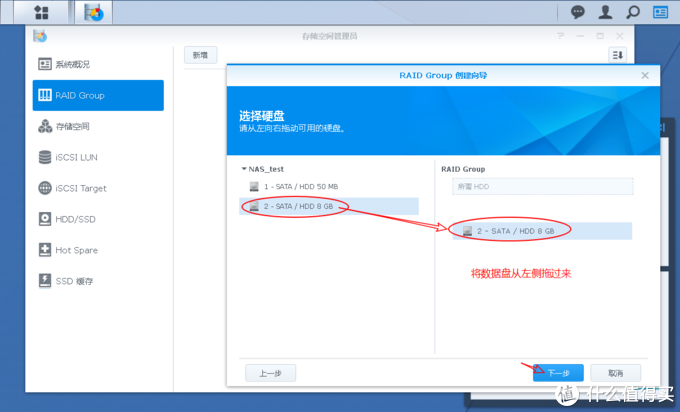
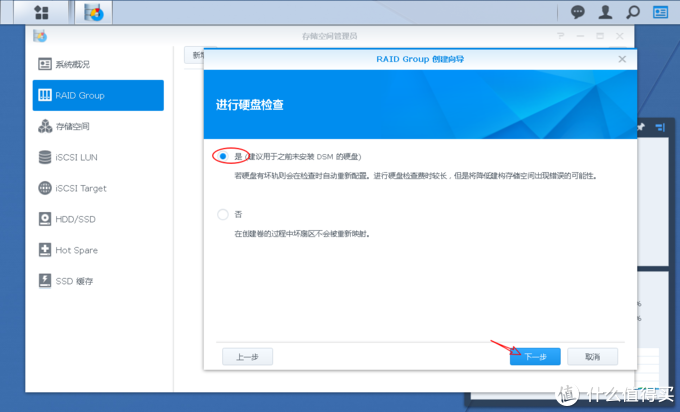
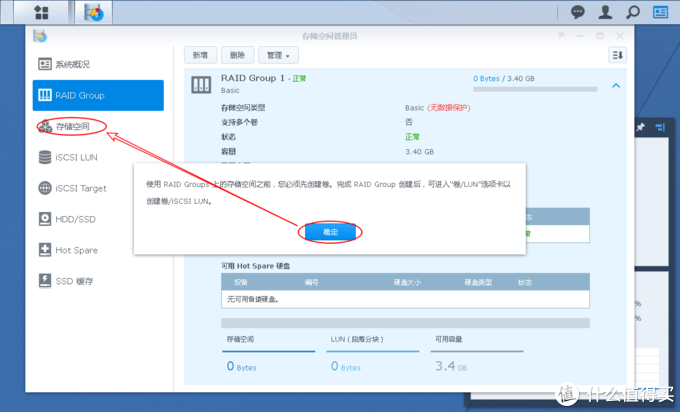
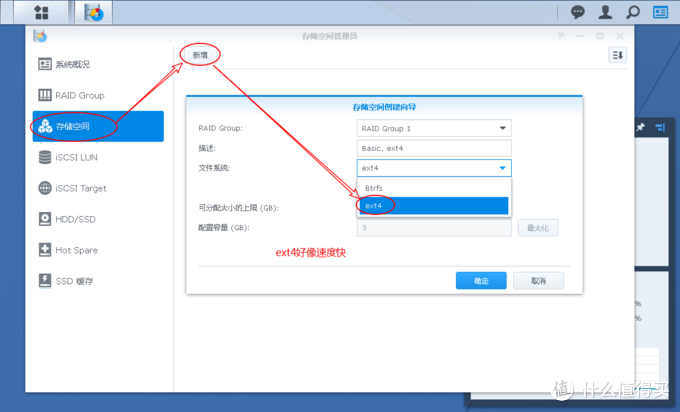
评论列表